
突然ですが、Windows10の見た目をこのようにしたくはありませんか?このページでは、Windows10でクラシックな表示をする方法を書いておきます。Windows10 20H2で確認しています。(※UWPアプリやMicrosoft Officeなど、タイトルバーがカスタマイズされているアプリはクラシックテーマになりません。)2通りの方法があります。
1.外部ソフトを使わない方法
一番手軽で安全な方法です。指定したアプリをクラシックテーマで表示します。しかし、クラシックテーマにできるアプリは32bitアプリのみです。
互換モードに設定
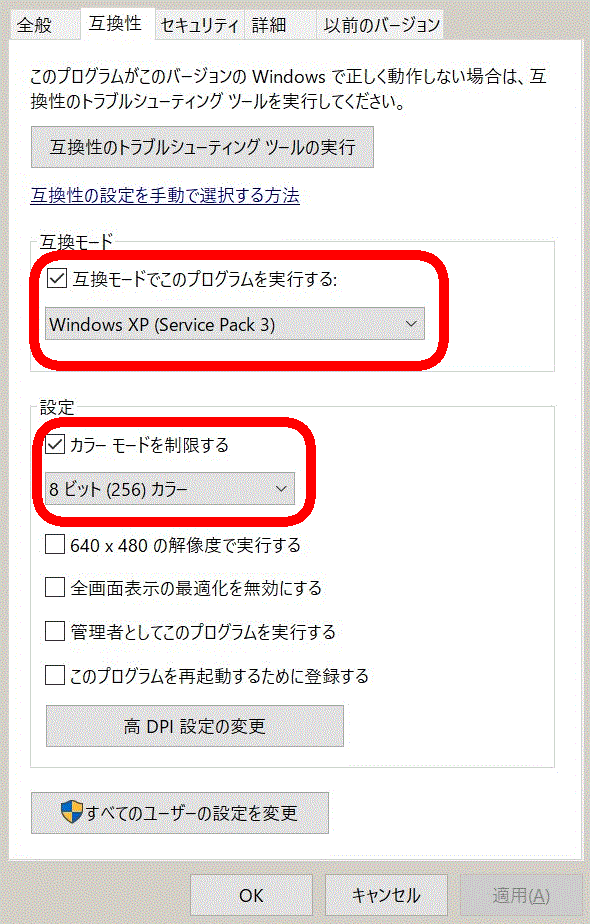
クラシックテーマにしたいアプリのexeファイルを右クリックし、プロパティを押します。プロパティウィンドウのタブ「互換性」を選びます。「互換モードでこのプログラムを実行する」にチェックを入れ、Windows XP SP3以前を選択します。(64bitアプリにはありません。)次に「カラーモードを制限する」にチェックを入れ、「8ビット(256)カラー」を選びます。
以上で設定は完了です。OKを押してプロパティのウィンドウを閉じてください。アプリのアイコンをダブルクリックすると、クラシックテーマで表示される筈です。、、、え?色がなんか違う?
色を設定
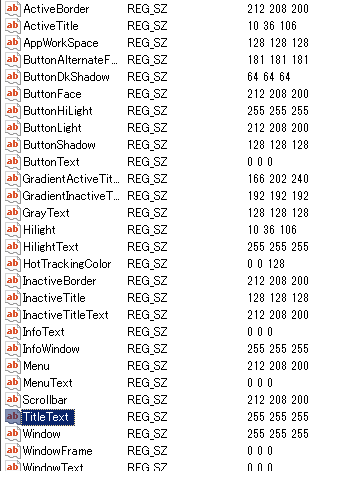
Windowsが参照する色は、レジストリに保存されています。場所は「コンピューター\HKEY_CURRENT_USER\Control Panel\Desktop\Colors」です。Windows7以前のクラシックテーマでもレジストリを変更すれば色がかわるので、お好みの色に設定できます。この画像はWindows7での値ですので、参考にしてみてください。
以上が指定したアプリをクラシックテーマで表示する方法です。普段使うアプリをWin32アプリに統一すれば、常に気分はWindows2000ですね。
普段使うアプリといったら、ファイル整理、エディタ、メディアプレイヤー、Webブラウザ、PDF閲覧、動画編集くらいでしょうか。こちらでおすすめのWin32アプリを紹介しています。
2.外部ソフトを使う方法
危険な方法です。ちょっと面倒くさいですが、全てのアプリをクラシックテーマで表示できます。仕組みを理解して、その上で自己責任で行ってください。
仕組み
Windowsはマイクロカーネルという方式で作られています。マイクロカーネルとは、システムの核を最小限にし、それ以外を「ユーザーモード」という安全な場所で動かす仕組みのことです。Windowsは、画面描画をユーザーモードで安全に処理します。しかし、PCのグラフィック能力が弱い時代、ユーザーモードで画面描画するとスピードが落ちてしまうという問題がありました。
そこで昔のWindows(NT4.0~XP)は、画面描画をシステムの核の中で実行していました。この中はまさにWindowsそのものであり、高速に画面を更新できました。その反面、画面描画中にエラーが発生するとWindowsそのものが停止してしまうという危険性を持っています。
クラシックテーマは、今述べた古い時代に使われたものです。お使いのPCのグラフィック能力が低い場合、クラシックテーマにすることでパフォーマンスが向上しますが、その分安全性が失われることを理解してください。
最新のWindows10では、勿論ユーザーモードで画面を描画しています。winlogon.exeというアプリの、ThemeSectionというハンドルがその実体です。これを終了させるか無効にすることで、従来の画面描画となり、クラシックテーマになります。但し、winlogon.exeは「Windows プロセス」というWindowsの機能を実現するプログラムで、管理者の権限で実行されています。なのでここにアクセスできるアプリは、ウイルスと判定され易いです。
ThemeSectionを無効にするアプリ
Windowsのハンドルを終了させるソフトは幾つかありますが、ウィンドウで操作できる「Process Explorer」、コマンドから操作できる「Handle.exe」などがあります。また、Windowsのハンドルの中からThemeSectionを自動で探し出し、閉じてくれる「IbmPadさんのプログラム」、「ClassicThemeTray」などがあります。これらの危険なアプリを管理者として実行しないと、ThemeSectionは閉じることができません。管理者権限とは、コンピュータウイルスが欲しくて仕方がない、何でもできる権限です。これらのアプリにこの権限を渡したくない場合は、諦めましょう。(一応警告したぞ!)
無効にする方法
危険なことをするので、個人制作のツールはソースが読めて自分でコンパイルできる人が使うべきでしょう。プログラムは書いたことがなくても、Windowsの知識がある程度ある人はコマンド版が便利でしょう。ここでは比較的安全なProcess Explorerを使用する方法を紹介します。
Process Explorerをダウンロードしたら、管理者として起動します。次に、メニューバーのFindにある「Find Handle or DLL...」をクリックします。(Ctrl + FでもOK)
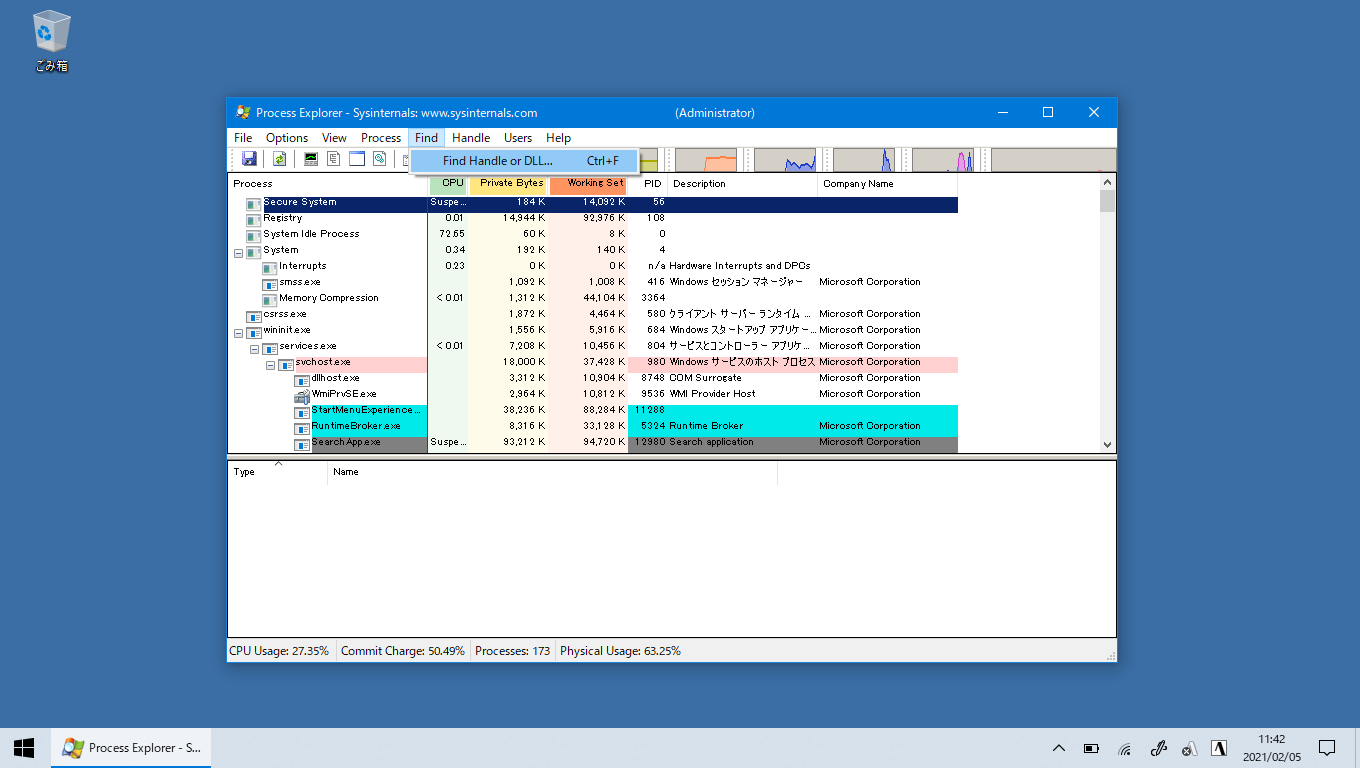
検索ウィンドウが開くので、検索ボックスにThemeSectionと入力します。Searchボタンを押してしばらく待つと、winlogonプロセスが見つかります。それをダブルクリックするとProcess ExplorerのウィンドウにThemeSectionが表示されます。
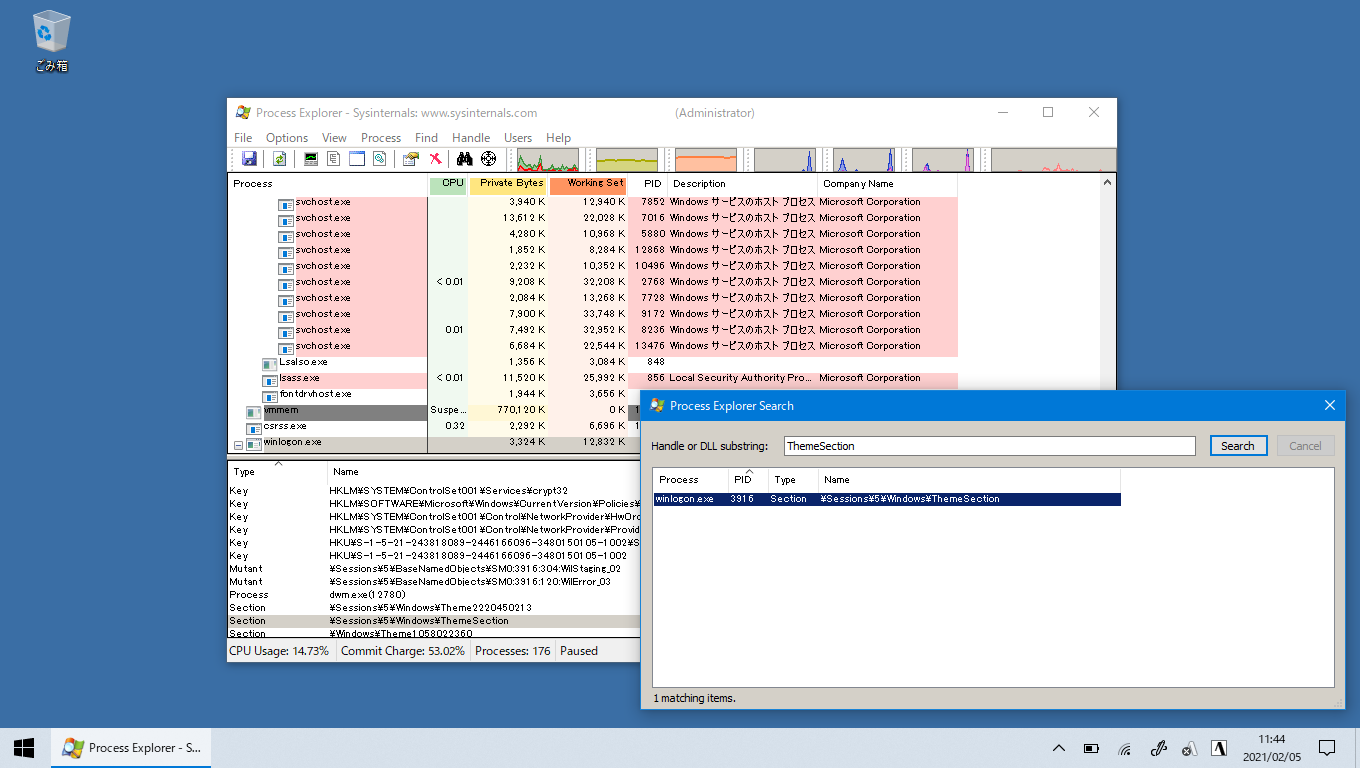
検索ウィンドウを閉じ、Process Explorer内のThemeSectionを右クリックします。Close Handleをクリックして、ThemeSectionを閉じることが出来ます。これ以降起動するアプリは、全てクラシックテーマで表示されます。
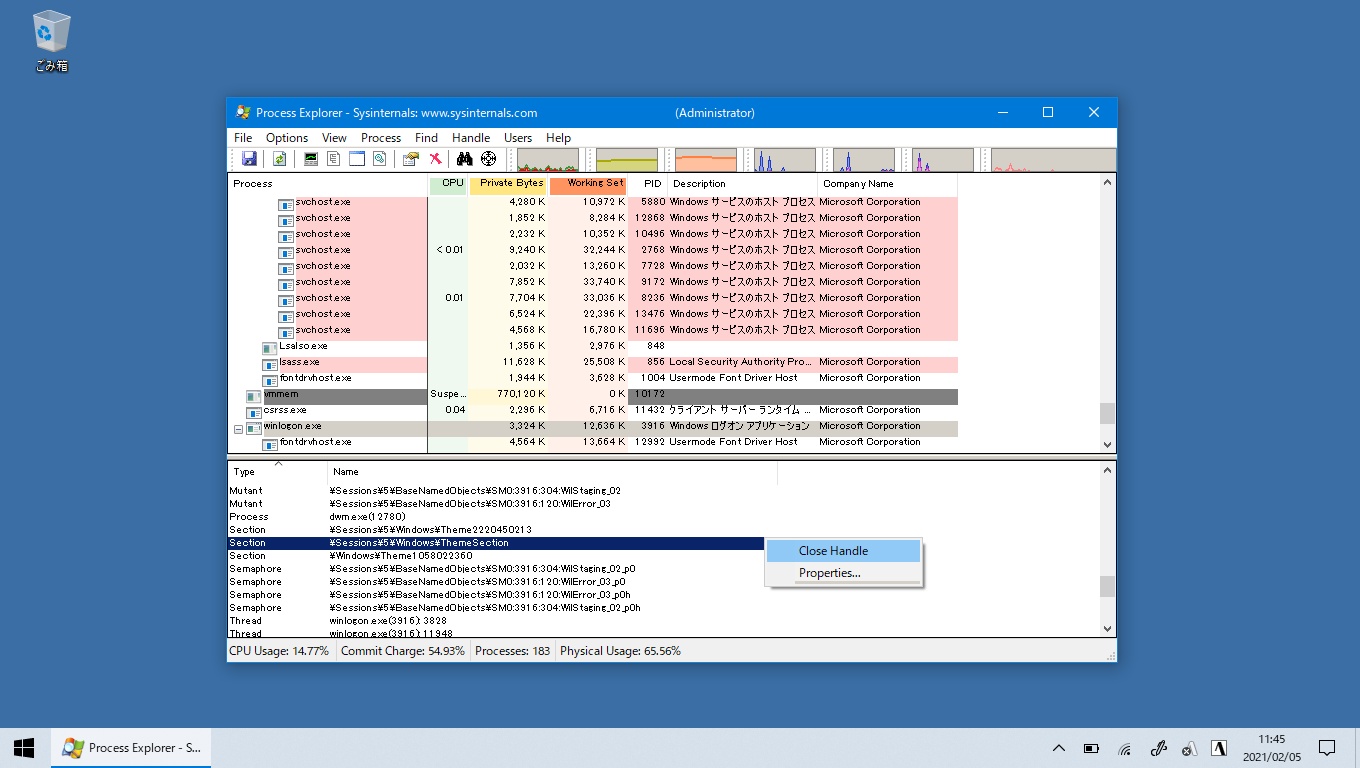
タイトルバーの色を変えたい場合は「1.外部ソフトを使わない方法」と同じで、レジストリを編集してください。
注意
Explorerは再開しない
「え、『これ以降』!?Explorerは再開させなきゃ適用されないじゃん!」と考えた人は、ちょっと待ってください。ThemeSectionがないままExplorerが起動すると、タスクバーとスタートが崩壊します。Explorerのウィンドウをクラシックに表示するには、「フォルダー オプション」の「別のプロセスでフォルダー ウィンドウを開く」にチェックを入れてください。新しいウィンドウが開くたびにメモリを消費しますが、新しいプロセスとしてスタートするのでクラシックテーマになります。
タスクマネージャーは使えない
起動した瞬間に落ちるようになります。代わりにProcess Explorerなどを使ってください。
UWPを起動しておく
WindowsにサインインしてからThemeSectionを閉じるまでに、何か一つUWPアプリ(「メール」など)を起動させておきましょう。これをせずにThemeSectionを閉じた後、UWPアプリを起動すると、スプラッシュスクリーンが表示されたままアプリが起動しなくなります。